
This guide is for those who want to take a whole screenshot of the entire or long web page - meaning there are sections that aren’t totally visible on your screen. I’ll also point out the pros and cons of each method, just wanted to save your time figuring out which method is the best for you. You want to get this done quickly, so I’ll show you how to do it step by step. I’ve tried a handful of tools and techniques that claim to be able to screenshot an entire webpage, but only a few still work as of this writing. Press Ctrl+1 through Ctrl+9 to select the tool in that position.If you are looking for how to capture a full web page screenshot on Mac or PC, this post for you. On Windows, shortcuts are assigned to the first ten positions in the Snagit Editor toolbar. Hold the Option key while moving or resizing objects.
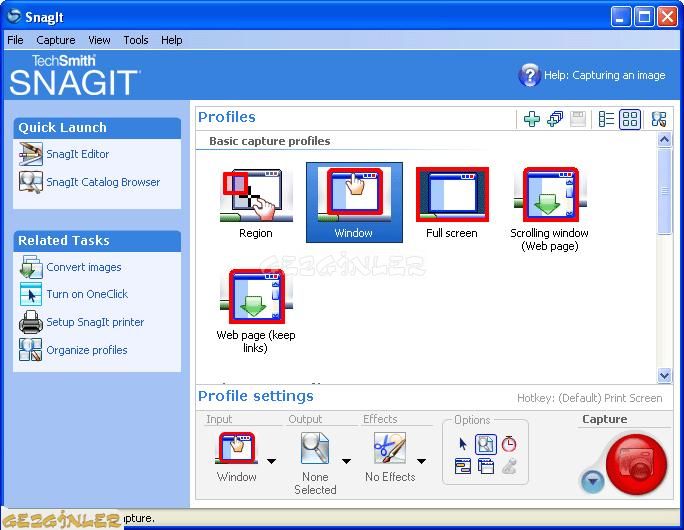
Tip: Create Other Keyboard Shortcuts with Presets.Ĭreate a keyboard shortcut for each of the different captures you commonly take.

Hold the Ctrl+Shift key to lock the selection to a 4:3 aspect ratio. Hold the Ctrl key to lock the selection to a 16:9 aspect ratio.Ĭlick and drag to select an area on the screen. To set a shortcut for this option, select Capture window > File > Capture Preferences > Hotkeys tab.Ĭlick and drag to select an area on the screen. To configure your own shortcuts for your keyboard, see Customize Shortcuts. Some shortcuts may not work with the keyboard you use. Note: Snagit shortcuts are tested on a QWERTY keyboard.

In Snagit Editor, select Snagit menu > Settings (macOS 13) or Preferences (macOS 12 or older) > Keyboard tab.Check Allow Snagit to override other hotkey assignments to avoid shortcut conflicts with other applications when running Snagit.Ĭlick Restore Defaults to reset to the default shortcuts.In the Capture window, select File menu > Capture Preferences > Hotkeys tab.
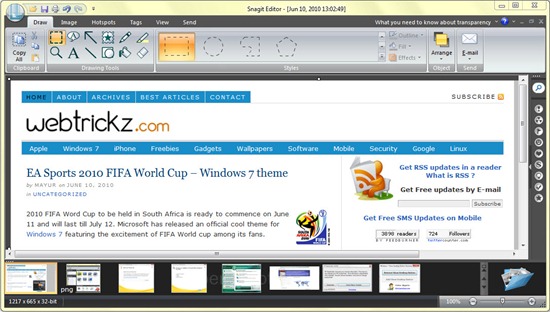
Complete the following to view the keyboard shortcuts available for customization and to make changes: Windows


 0 kommentar(er)
0 kommentar(er)
